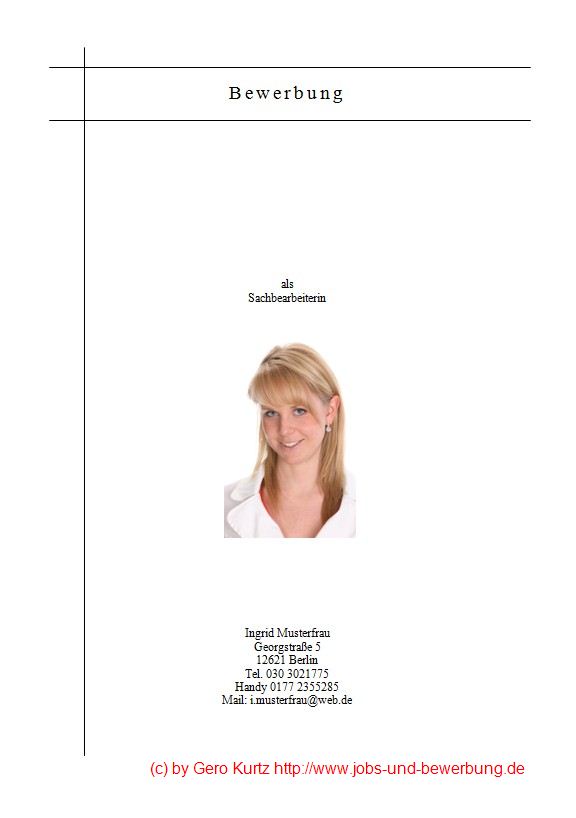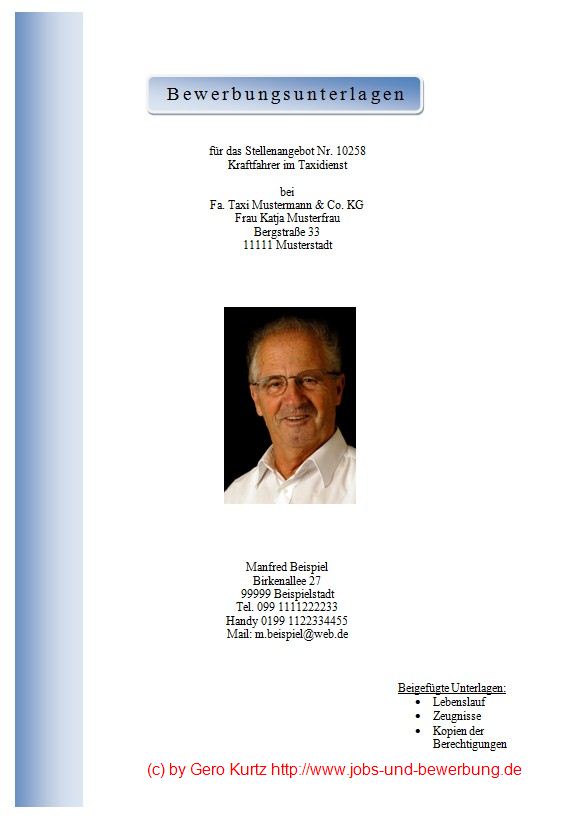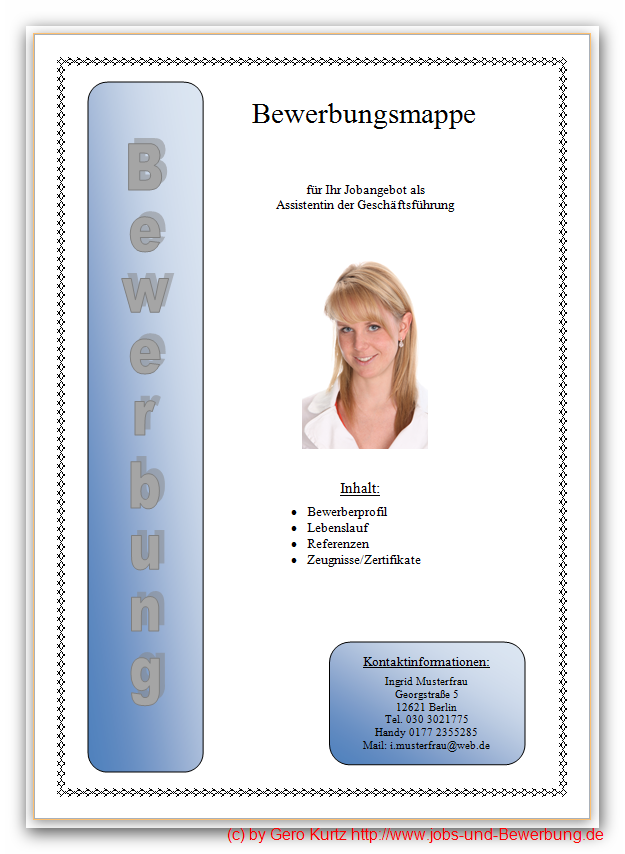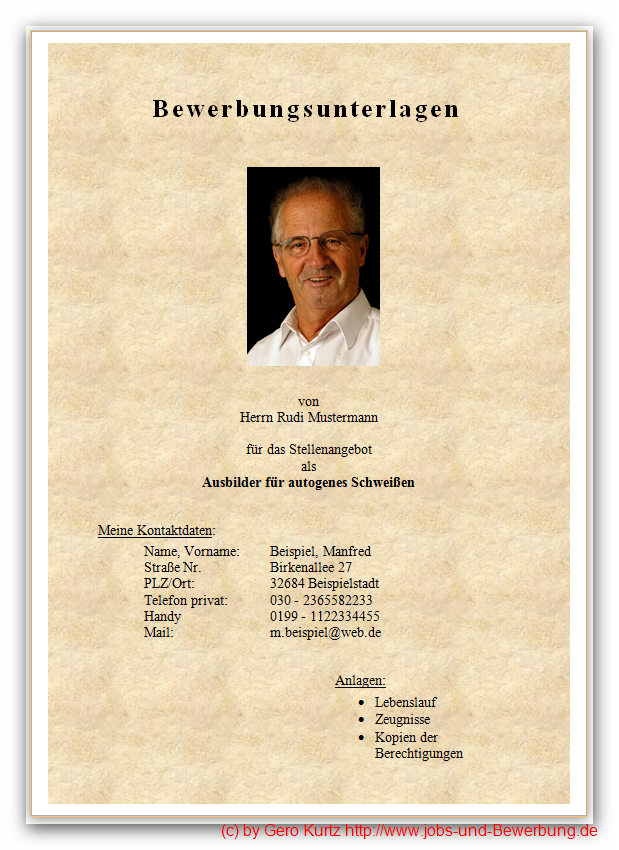Man kann nach dem Anschreiben ein Deckblatt in die Bewerbung legen. Das Deckblatt enthält das Foto des Bewerbers, die gewünschte Stelle und einige Angaben zur Erreichbarkeit, wie die Adresse, Telefonnummer usw. Ein Deckblatt ist nicht unbedingt notwendig. Man kann auch darauf verzichten. Der Vorteil besteht darin, dass man sein Foto etwas größer präsentieren kann. Auch hat man eventuell mehr Platz für den Lebenslauf, da man dort die Kontaktinformationen und das Foto weglassen kann. Der Nachteil könnte eventuell darin bestehen, dass noch eine zusätzliche Seite vor den wichtigen Unterlagen den Personalverantwortlichen eher nervt. Auf jeden Fall sollten Ihre Kontaktinformationen hier nicht fehlen. Zwar können diese auch auf dem Lebenslauf untergebracht werden, jedoch schätzen Personalverantwortliche es, wenn diese kompakt auf dem Deckblatt zu finden sind.
Die Kontaktinformationen beinhalten:
- Name, Vorname:
- Straße und Hausnummer:
- Postleitzahl und Wohnort:
- Telefon zu Hause:
- Handynummer:
- E-Mail-Adresse:
Hier sind verschiedene Varianten von Deckblättern. Die Entwürfe werden laufend durch neue ergänzt. Sie können diese für private Zwecke kostenlos herunterladen und entsprechend verändern.
Deckblatt Variante 1
Wenn Sie auf die Bilder klicken, können Sie sich eine größere Vorschau ansehen.
Kostenloser Download für ein Deckblatt in einer Bewerbung für folgende Formate:
Microsoft Word als *.docx Datei (Microsoft Word-Dokument im Open-XML-Format)
Microsoft Word als *.doc Datei (Normale Word Datei)
Deckblatt Variante 2
Wenn Sie auf die Bilder klicken, können Sie sich eine größere Vorschau ansehen.
Kostenloser Download für ein Deckblatt in einer Bewerbung für folgende Formate:
Microsoft Word als *.docx Datei (Microsoft Word-Dokument im Open-XML-Format)
Microsoft Word als *.doc Datei (Normale Word Datei)
Deckblatt Variante 3
Wenn Sie auf die Bilder klicken, können Sie sich eine größere Vorschau ansehen.
Kostenloser Download für ein Deckblatt in einer Bewerbung für folgende Formate:
Microsoft Word als *.docx Datei (Microsoft Word-Dokument im Open-XML-Format)
Microsoft Word als *.doc Datei (Normale Word Datei)
Deckblatt Variante 4
Wenn Sie auf die Bilder klicken, können Sie sich eine größere Vorschau ansehen.
Kostenloser Download für ein Deckblatt in einer Bewerbung für folgende Formate:
Microsoft Word als *.docx Datei (Microsoft Word-Dokument im Open-XML-Format)
Microsoft Word als *.doc Datei (Normale Word Datei)
Anmerkung zum Deckblatt Variante 4: Zum Drucken des Hintergrundes in MS Word führen Sie bitte folgende Schritte aus:
lt. Support von Microsoft:
Word 2010
Klicken Sie im Menü Datei auf Optionen.
Aktivieren Sie im Menü Anzeige unter Druckoptionen das Kontrollkästchen Hintergrundfarben und -bilder drucken, und klicken Sie dann auf OK.
Word 2007
Klicken Sie auf die Microsoft Office-Schaltfläche, und klicken Sie anschließend auf Word-Optionen.
Aktivieren Sie im Menü Anzeige unter Druckoptionen das Kontrollkästchen Hintergrundfarben und -bilder drucken, und klicken Sie dann auf OK.
Word 2003
In Word 2003 oder bei Verwendung von Word 2003 als E-Mail-Editor in Microsoft Office Outlook 2003 können Sie dieses Problem umgehen, indem Sie die Option Hintergrundfarben und -bilder drucken aktivieren. Gehen Sie hierzu folgendermaßen vor:
Klicken Sie im Menü Extras auf Optionen und anschließend auf die Registerkarte Drucken.
Aktivieren Sie das Kontrollkästchen Hintergrundfarben und -bilder, und klicken Sie dann auf OK.
Quelle: Microsoft Hilfe und Support