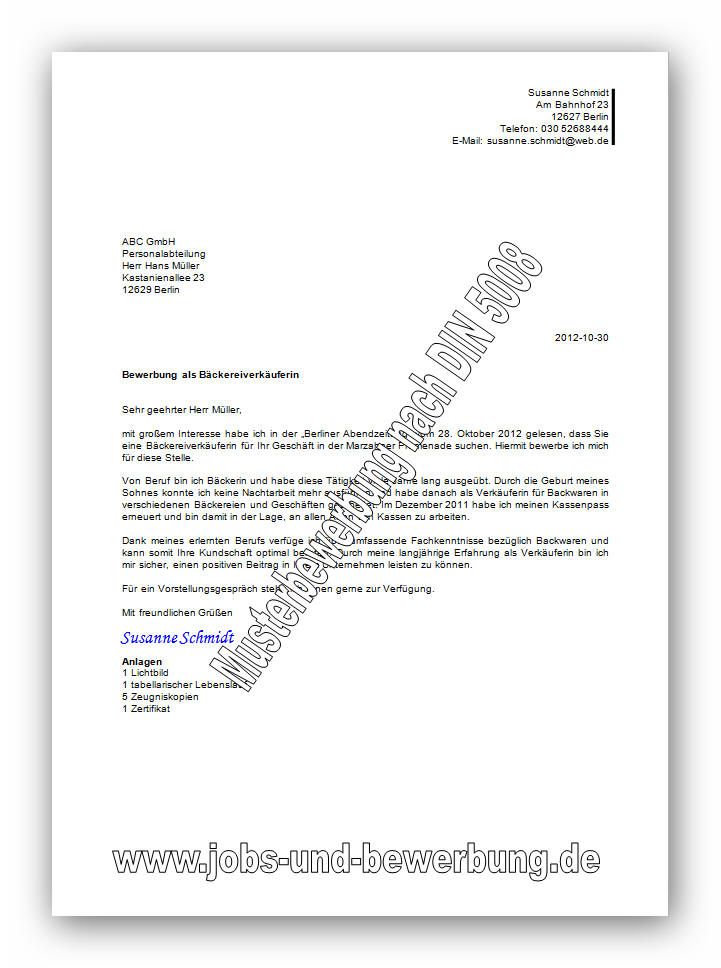Das Bewerbungsanschreiben:
Das Bewerbungsanschreiben ist mit dem Lebenslauf das wichtigste Dokument der Bewerbung, da es meist als Erstes gelesen wird und der Personalverantwortliche danach entscheidet, ob er sich die restlichen Dokumente anschaut oder die Bewerbung gleich wieder weglegt.
Hinsichtlich des Aufbaues gibt es keine verbindlichen Vorschriften. Jedoch ist es in Deutschland ein Brauch, sich an der DIN 5008 wenigstens zu orientieren. Diese Norm ist eigentlich für Geschäftsbriefe gedacht. Also die Schreiben von einer Firma an eine andere oder an Institutionen bzw. auch Privatpersonen. Briefe von privater Hand sind Privatbriefe bzw. die am Firmen gerichtet sind, werden auch als halbprivate Briefe bezeichnet. Die DIN 5008 sieht eigentlich dafür keine extra Norm vor und geht auch auf private (halbprivate) Briefe nicht weiter ein. Der einzige Anhaltspunkt sind zwei Anschreiben, welche an den Geschäftsbrief Typ B angelehnt sind, welche in der Beuth Ausgabe "Schreib- und Gestaltungsregeln für die Textverarbeitung" Sonderdruck von DIN 5008:2011, 5. Auflage auf den Seiten 60 und 61 abgedruckt sind.
Da ich immer wieder um Anschreiben gebeten werde, welcher genau der DIN-Norm entsprechen, habe ich diese beiden Musterbriefe in Word umgesetzt und stelle sie hier als kostenlosen Download zur Verfügung. Die Einstellungen wie Abstände, Ränder etc. habe ich versucht 1:1 umzusetzen, den Text habe ich aus rechtlichen Gründen entsprechend verändert. Die Briefe selbst unterscheiden sich hauptsächlich durch den Infoblock. Bei dem einen Bewerbungsanschreiben sind die Kontaktdaten bereits in der Kopfzeile genannt und bei dem anderen gibt es einen zusätzlichen Infoblock mit den entsprechenden Angaben. Wie man sieht, sind Logos nicht nur geschäftlichen Briefen vorbehalten, sondern auch private Briefe können Logos enthalten.
Inhalt des Bewerbungsanschreibens:
Ein Bewerbungsanschreiben ist ein wichtiger Bestandteil Ihrer Bewerbung. Es soll dem Arbeitgeber einen ersten Eindruck von Ihnen vermitteln und ihn neugierig auf Ihre Qualifikationen machen. Ein gutes Bewerbungsanschreiben sollte folgende Punkte beinhalten:
- Die Anrede: Sie sollten den Namen des Ansprechpartners recherchieren und ihn persönlich ansprechen. Vermeiden Sie allgemeine Formulierungen wie "Sehr geehrte Damen und Herren".
- Die Einleitung: Sie sollten kurz erklären, wie Sie auf die Stelle aufmerksam geworden sind und warum Sie sich dafür interessieren. Sie sollten auch Ihre Motivation und Begeisterung für das Unternehmen und die Branche zeigen.
- Der Hauptteil: Hier sollten Sie Ihre wichtigsten Qualifikationen, Erfahrungen und Kompetenzen darstellen, die für die Stelle relevant sind. Sie sollten konkrete Beispiele nennen, die Ihre Leistungen und Erfolge belegen. Sie sollten auch auf die Anforderungen der Stellenanzeige eingehen und erklären, warum Sie dafür geeignet sind.
- Der Schluss: Hier sollten Sie einen positiven Ausblick geben und Ihr Interesse an einem persönlichen Gespräch bekunden. Sie sollten auch einen Hinweis auf Ihre Gehaltsvorstellungen und Ihren möglichen Eintrittstermin geben, wenn diese in der Stellenanzeige gefordert sind. Sie sollten sich höflich für die Aufmerksamkeit bedanken und eine Grußformel verwenden.
Muster 1 - Privater Brief in Anlehnung an den Geschäftsbrief B-A4 nach der DIN 5008:2011 Seite 60
Hinweise zu Muster 1: Das Bewerbungsschreiben enthält eine Kopfzeile. Diese erscheint zunächst hellgrau. Durch einen Doppelklick in den hellgrauen Text können Sie diese aktivieren und bearbeiten. Zusätzlich befindet sich in der Kopf- und Fußzeilenansicht ein senkrechter Strich als grafisches Element. Löschen Sie nicht die kompletten Absätze der Kopfzeile, sonst ist der Strich ebenfalls weg.
Kostenloser Download Bewerbungsanschreiben in Anlehnung an den Geschäftsbrief B-A4 nach der DIN 5008:2011 Seite 60:
Microsoft Word als *.docx Datei (MS-Word-Dokument im Open-XML-Format)
Microsoft Word als *.dot Datei (Word Vorlagendatei - verhindert ein versehentliches Überschreiben des Originals)
Microsoft Word als *.doc Datei (Normale Word Datei)
Muster 2 - Privater Brief in Anlehnung an den Geschäftsbrief B-A4 nach der DIN 5008:2011 Seite 61
Hinweise zu Muster 2: Das Bewerbungsschreiben enthält eine Kopfzeile. Diese erscheint zunächst hellgrau. Durch einen Doppelklick in den hellgrauen Text können Sie diese aktivieren und bearbeiten. Zusätzlich befindet sich in der Kopf- und Fußzeilenansicht ein Logo und ein grauer Balken als grafisches Element. Löschen Sie nicht die kompletten Absätze der Kopfzeile, sonst ist das Logo und der Balken ebenfalls weg. Sie können den Text des Logos ändern. Es handelt sich hierbei um ein Word-Art Element und kann über diese Funktion angepasst werden. Natürlich können Sie auch Ihr eigenes Logo verwenden.
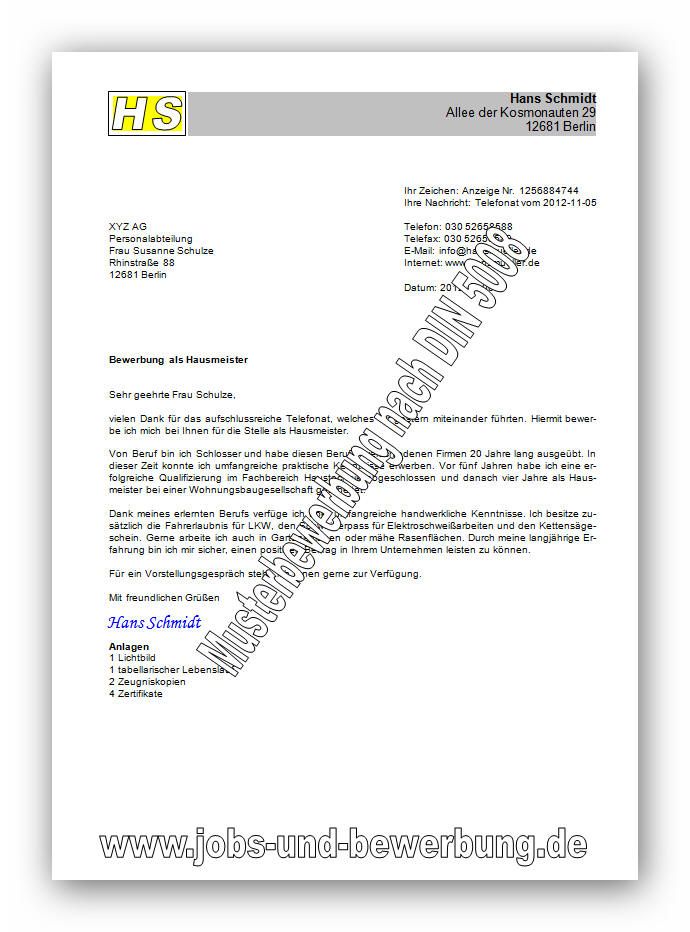
Kostenloser Download Bewerbungsanschreiben in Anlehnung an den Geschäftsbrief B-A4 nach der DIN 5008:2011 Seite 61:
Microsoft Word als *.docx Datei (MS-Word-Dokument im Open-XML-Format)
Microsoft Word als *.dot Datei (Word Vorlagendatei - verhindert ein versehentliches Überschreiben des Originals)
Microsoft Word als *.doc Datei (Normale Word Datei)
Weiter oben haben wir zwei Beispiele für Anschreiben, ganz genau entsprechend dem Vorschlag der DIN 5008. Sie können sich danach richten oder auch nicht. Über Schönheit kann man ebenfalls streiten. Ab hier stelle ich weitere Möglichkeiten für Anschreiben zur Verfügung, welche ebenfalls an die DIN angelehnt sind, jedoch nicht so in der DIN Ausgabe beschrieben werden. Diese Muster können Sie selbstverständlich auch für alle anderen halbprivaten Briefe verwenden, sind also nicht nur für Bewerbungsanschreiben gedacht.
Muster 3 - Privater Brief in Anlehnung an den Geschäftsbrief B-A4 nach der DIN 5008:2011 Seite 61
Er enthält im linken Randbereich genau in der Mitte eine Lochmarke und darüber und darunter zwei Falzmarken, damit man den Brief auch richtig zusammen falten kann. Das Adressfenster ist so angeordnet, dass es genau in einem Fensterbriefumschlag zu sehen ist. Bei großen Umschlägen kein Problem, bei kleinen sollte Sie anhand der Falzmarken den Brief korrekt falzen. Dann befindet sich das Adressfeld auch hier genau im Adressfenster des Fensterbriefumschlages. Das Datum rechts oben aktualisiert sich von alleine. Die Anrede sollten Sie nicht auf "Sehr geehrte Damen und Herren" belassen. Wenn angegeben, schreiben Sie hier den Namen des Ansprechpartners der Firma. Falls nicht bekannt, versuchen Sie ihn durch Nachfragen (Telefon) zu ermitteln. Nur wenn das alles fehlschlägt, dann schreiben Sie das unpersönliche "Sehr geehrte Damen und Herren".
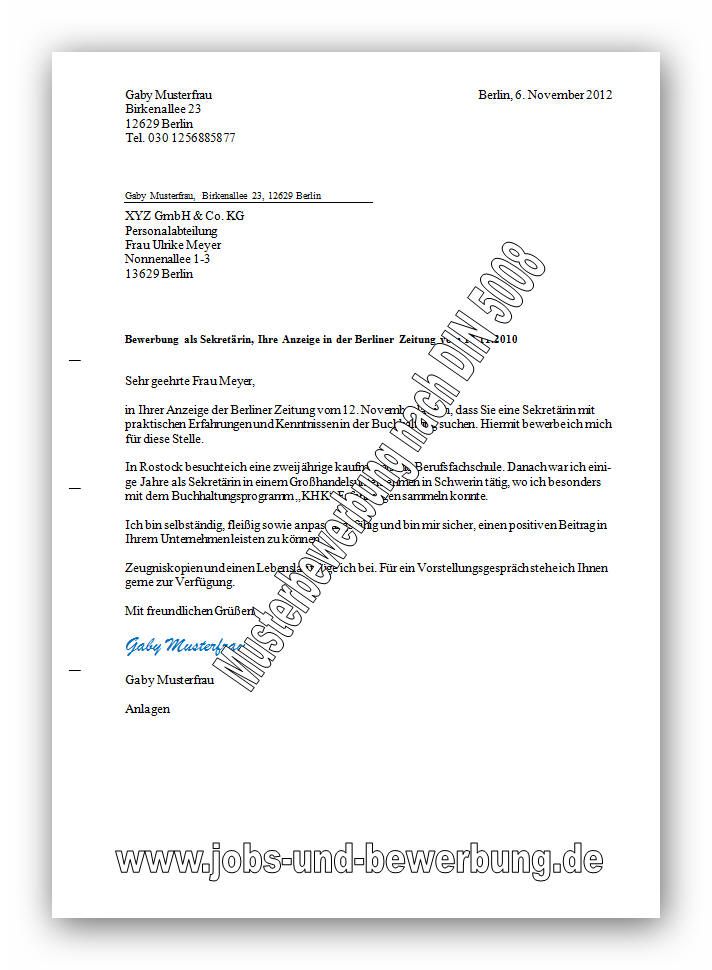
Kostenloser Download Bewerbungsanschreiben Anlehnung an den Geschäftsbrief B-A4 nach der DIN 5008:2011 Seite 61:
Microsoft Word als *.docx Datei (MS-Word-Dokument im Open-XML-Format)
Microsoft Word als *.dot Datei (Word Vorlagendatei - verhindert ein versehentliches Überschreiben des Originals)
Microsoft Word als *.doc Datei (Normale Word Datei)
Den Text des Briefes ändern Sie nach Ihren Vorstellungen ab.
Bewerbungsanschreiben selbst erstellen:
Wer sein Bewerbungsanschreiben vollständig selbst erstellen möchte, kann das gerne tun. Hier eine genaue Beschreibung wie Sie vorgehen müssen.
Anleitung zum Erstellen einer Briefvorlage nach DIN für Word 97-2003?
- Öffnen Sie ein neues, leeres Dokument.
- Wir drücken ca. 15 Mal die Enter-Taste.
- Anpassen der Seitenränder, falls notwendig. Der linke Seitenrand sollte 2,5 cm betragen, der rechte 2,0 cm.
- Jetzt schalten wir in die „Kopf- und Fußzeilenansicht“ um hier unsere Angaben zur Firma wie zum Beispiel den Namen und die Telefonnummern zu setzen. Nachdem wir die Kopf- und Fußzeilenansicht aufgerufen haben, klicken wir auf der Kopf- und Fußzeilensymbolleiste auf das Symbol mit dem aufgeschlagenen Buch. In dem darauf folgenden Fenster setzen wir einen Haken bei „Erste Seite anders“, sonst haben wir die gleiche Kopf- und Fußzeile auf allen Seiten unseres Briefes, falls er mehrseitig ist.
- Dann erstellen wir die Kopf- und Fußzeile der ersten Seite in gewohnter Weise
- Jetzt kommen die Falzmarkierungen: Wir zeichnen an einer beliebigen Stelle eine waagerechte Linie mit der „Zeichnen“ Symbolleiste. Dann klicken wir doppelt auf diese Linie und geben unter dem Registerblatt „Größe“ eine „Breite“ von 0,5 cm ein.
- Registerblatt „Layout“ „Weitere“ „Horizontal absolute Position“ erst rechts auf „Seite“ stellen, dann die Zahl 0,5 cm eingeben. (kleinere Zahlen sind druckerabhängig, hier in der Seitenansicht überprüfen, was möglich ist)
- Registerblatt „Layout“ „Weitere“ „Vertikal absolute Position“ erst rechts auf „Seite“ stellen dann die Zahl 10,5 cm eingeben
- Die Vorgänge 6–8 noch zweimal wiederholen, wobei die vertikale Position einmal 14,85 cm und 21 cm beträgt.
- Die Lage der Falzmarken in der Seitenansicht überprüfen und eventuell korrigieren. In der Seitenlayoutansicht dürfen die Falzmarken bei ausgeschalteten Kopf- und Fußzeilen nicht anklickbar sein.
- Jetzt beenden wir die Kopf- und Fußzeilenansicht und ziehen ein Textfensters (Symbolleiste Zeichnen), die Größe ist egal, die Position auf dem Blatt ebenfalls.
- Doppelklick auf die Seitenränder des Textfensters
- Folgende Eintragungen vornehmen:
- Registerblatt „Textfeld“: den oberen Rand setzen Sie auf 0,25 cm, den linken Rand auf 0,09 cm und den Rest auf null.
- Registerblatt „Farben und Linien“ die Linienfarbe auf „keine Linienfarbe“ setzen
- Registerblatt „Größe“ die „Höhe“ auf 4,5 cm und die „Breite“ auf 8,5 cm einstellen
- Registerblatt „Layout“ „Weitere“ „Horizontal absolute Position“ erst rechts auf „Seite“ stellen, dann die Zahl 2,41 cm eingeben
- Registerblatt „Layout“ „Weitere“ „Vertikal absolute Position“ erst rechts auf „Seite“ stellen, dann die Zahl 4,5 cm eingeben
- Registerblatt „Layout“ „Weitere“ Haken „Objekt mit dem Text verschieben“ deaktivieren
- Alles mit „OK“ bestätigen
- Ergebnis überprüfen, Eingaben eventuell wiederholen, bis das Textfenster an der richtigen Stelle steht
- Danach in das Textfenster klicken und in der ersten Zeile des Textfensters die Absendereingaben eintragen.
- Dann die „Enter“-Taste viermal betätigen, wieder in die erste Zeile mit dem Absender klicken und dann den Menüpunkt „Format“ „Rahmen und Schattierung“ aufrufen. Hier drücken wir auf der rechten Seite des Fensters die graue Schaltfläche mit dem kleinen Strich unten, wir erhalten dann eine Rahmenlinie als Unterstreichung. Außerdem setzen wir die Schriftgröße des Absenders kleiner als die Standardschriftgröße.
- Wir schließen das Fenster, bleiben in dem Absatz und rufen den Menüpunkt „Format“ „Absatz“ auf. Hier setzen wir den „Abstand nach“ auf 6 Pt. Der nächste Absatz beginnt dann etwas später in unserem Textfenster und die Adressdaten stehen nicht so dicht am Absender.
- Nun füllen wir das Textfenster mit Absatzmarken auf.
- Das Textfenster für die Adresse sollte jetzt fertig sein. Falls es noch komisch aussieht, dann noch einmal Doppelklick und unter „Layout“ den „Hund“ „Vor den Text“ wählen und bei „Farben und Linien“ Ausfüllen auf Weiß setzen.
- Wir klicken einmal auf das Textfenster und schauen an der Seite, wo der Anker steht. Gehen Sie mit der Maus über den Anker und ziehen Sie ihn mit gedrückter Maustaste auf einen Absatz über dem Textfenster. Hier sollte er unbehelligt bleiben.
- Nun können wir unterhalb des Textfensters das Datum schreiben (sollte sich selbst aktualisieren) und dieses rechtsbündig setzen. Zwischen dem Textfenster und dem Datum sollte mindestens eine Zeile frei sein.
- Dann kommt zwei Zeilen darunter der Betreff. Dieser wird „Fett“ formatiert. Da man heute nicht mehr „Betreff“ schreibt, formatieren wir die Absatzmarke nur „Fett“ und sonst nichts. Achten Sie darauf, dass Sie die fette Formatierung nicht in die weiteren Absätze übernehmen.
- Damit man sieht, wo der Betreff hin soll, können wir uns hier ein kleines Textfeld an den Seitenrand ziehen. Dazu gehen wir in die Kopf- und Fußzeilenansicht, ziehen ein kleines Textfenster, schreiben dort hinein das Wort „Betreff“. Dann formatieren wir das Wort als „Ausgeblendet“ (Format-Zeichen), eine kleine gepunktete Linie erscheint. Dann klicken wir auf das Textfeld doppelt und setzen unter dem Register „Textfeld“ alle Werte auf Null. Danach Registerblatt „Farben und Linien“ die Linienfarbe auf „keine Linienfarbe“ setzen
- Wir schließen das Eingabefenster und positionieren das Textfenster am linken Seitenrand vor dem Betreff (Eventuell die Position feinabstimmen über das Menü Registerblatt „Layout“ „Weitere“ „Vertikal absolute Position“)
- Dann wieder die Kopf- und Fußzeilenansicht schließen.
- Nun sind wir fast fertig.
- Falls Sie auf den folgenden Seiten auch Kopf- und Fußzeilen haben wollen, drücken Sie am Ende der ersten Seite so lange die Enter-Taste, bis eine zweite Seite erscheint (Alternative: Menü „Einfügen-Manueller Wechsel-Seitenwechsel“), dann erstellen Sie eine Kopf- und Fußzeile nach Ihren Wünschen, schließen die Kopf- und Fußzeilenansicht und löschen die 2. Seite wieder.